
在使用电脑执行各种操作时,会使用鼠标右键点击桌面选择刷新。不过如果遇到了鼠标右键刷新桌面很慢怎么办呢?下面分享一下Win10右键刷新反应特别慢的解决方法。
1. 同时按住【开始】键+【R】键。
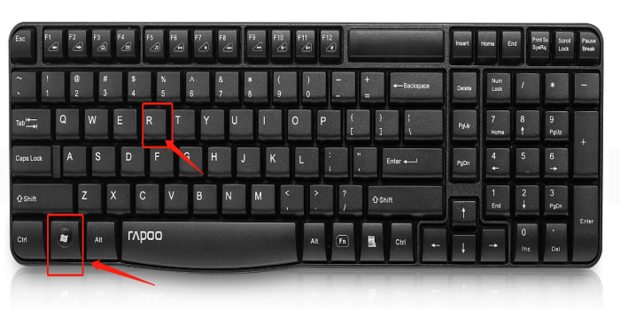
2. 点击输入【regedit】。
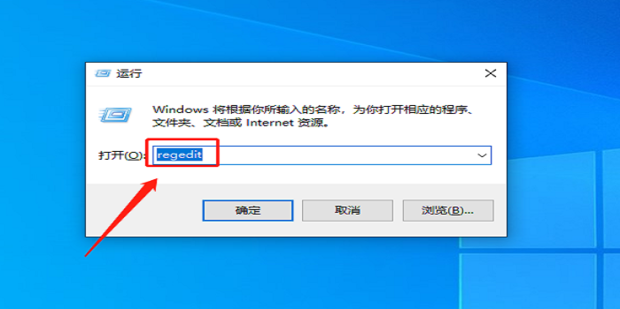
3. 点击【确定】。
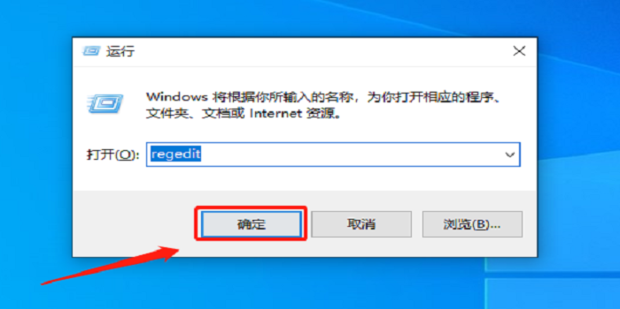
4. 点击【HKEY_CLASSES_ROOT】。
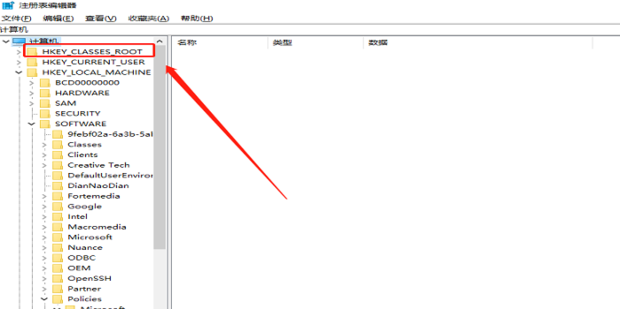
5. 点击【编辑】,再点击【查找】。
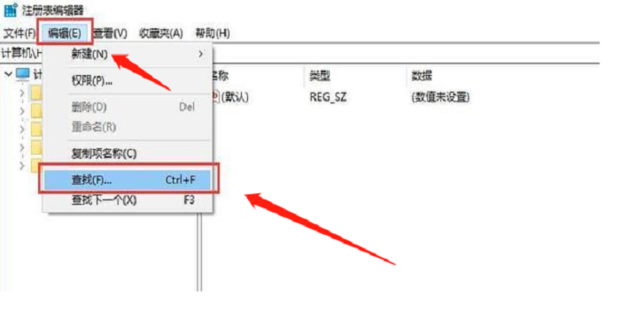
6. 点击输入【Directory】,勾选上【项】和【全字匹配】,其他不勾选。
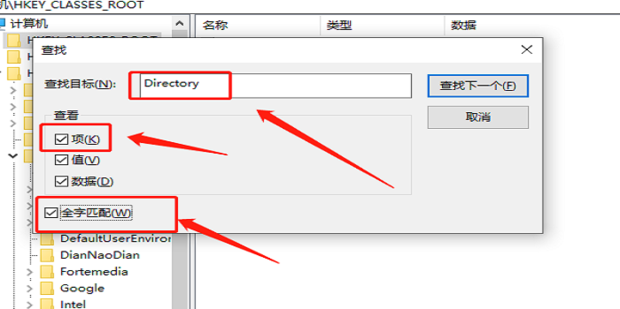
7. 点击【查找下一个】。
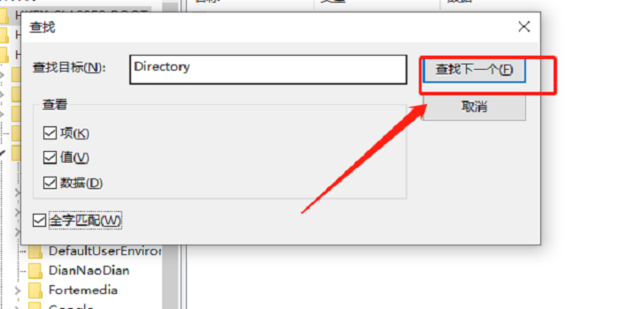
8. 正在搜索注册表,等待一下就好。
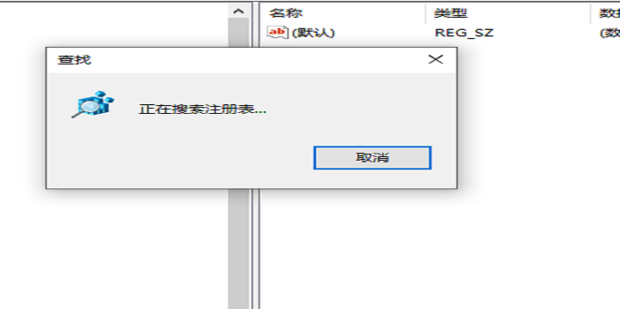
9. 点击【Directory】。
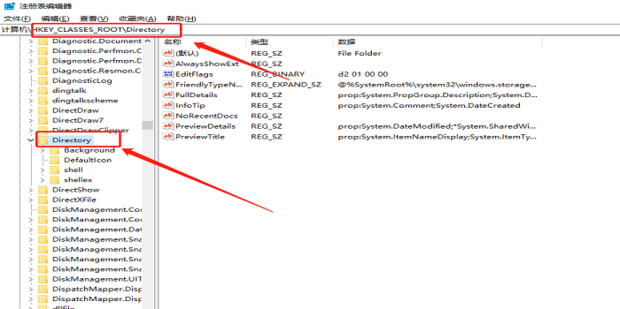
10. 点击【shellex】。
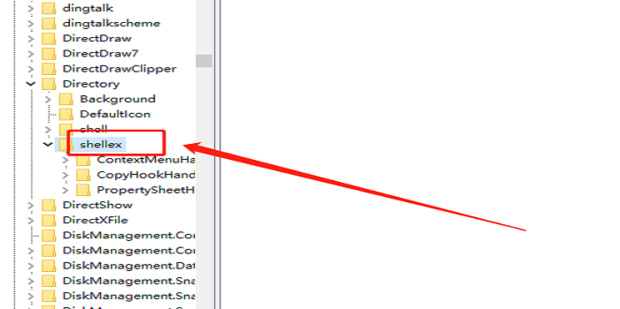
11. 点击【ContextMenuHandlers】。
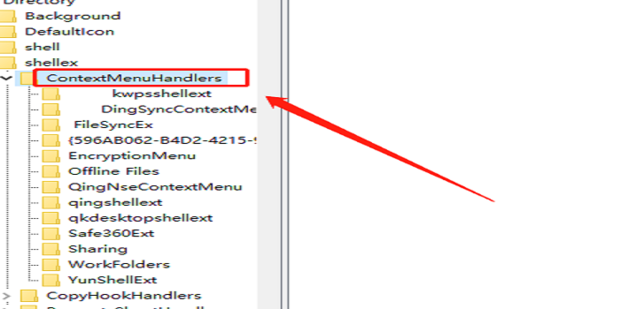
12. 删除ContextMenuHandlers内,除【New】以外的注册表项。
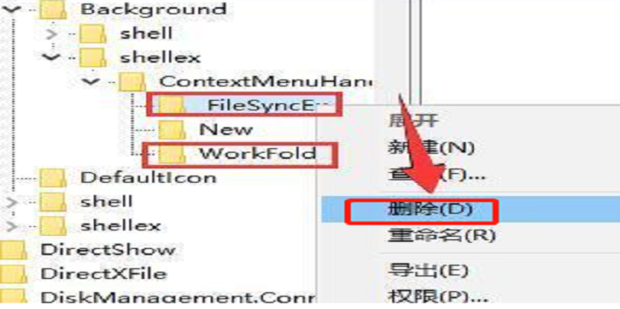
13. 点击【确定】。
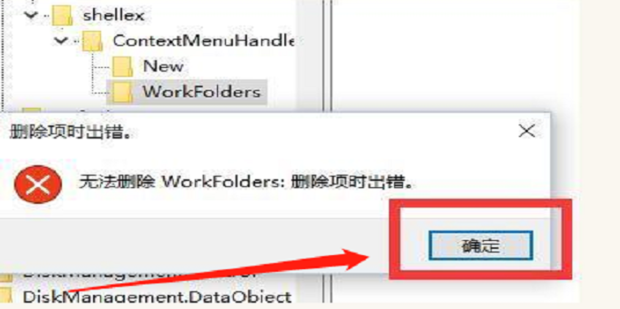
14. 最后在桌面上点击鼠标右键,会发现比以前的反应快很多。
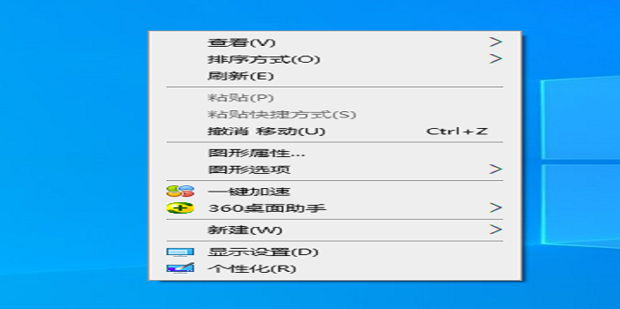
免责声明:本网所有内容(包括且不仅限于图文音视频)均由用户自行上传分享,仅供个人学习交流分享。如侵害到您的权利,请联系:[email protected]