现在购买的新电脑大多是预装有win7系统,网友会发现电脑上500G的硬盘大多只有两个分区C盘和D盘,很多网友不会分区,那么怎样给win7系统硬盘分区?
1. 鼠标右击“计算机”
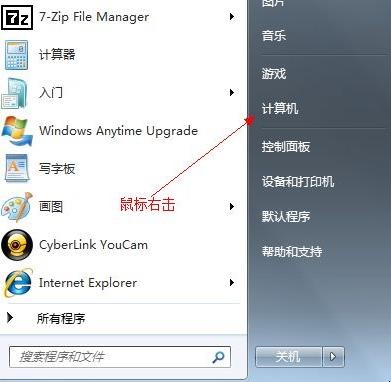
2. 选择“管理”标签
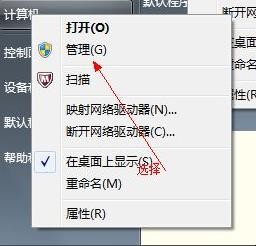
3. 打开“计算机管理”窗口
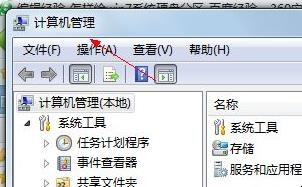
4. 选择“磁盘”存储管理“打开”磁盘管理“页面”如图:
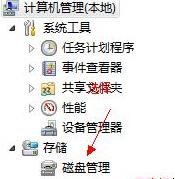
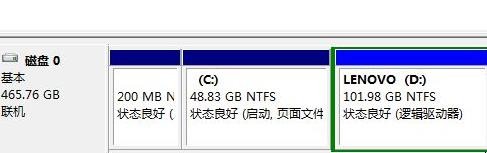
5. 右键单击选择要压缩的磁盘(本例选择D盘),快捷方式选择“压缩卷”。
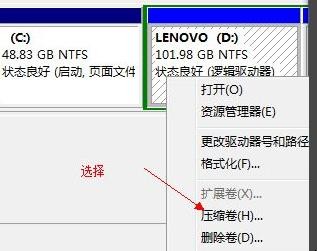
6. 在输入压缩空间量(MB)里填写要压缩出的空间量,如果要压缩出50G,就填写50G*1024MB。
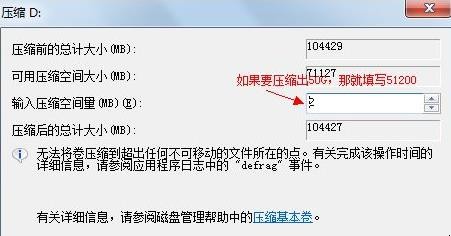
7. 选择"压缩"按钮
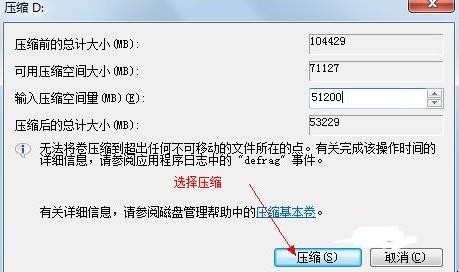
8. 压缩后会发现多出一块未分区磁盘(绿色分区)

9. 右键弹出快捷菜单选择”新建分区“
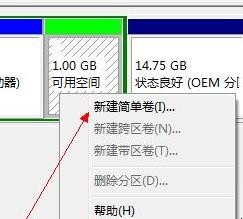
10. 打开新建简单卷向导,一路下一步,在简单卷大小里填写要新建磁盘的大小,下一步
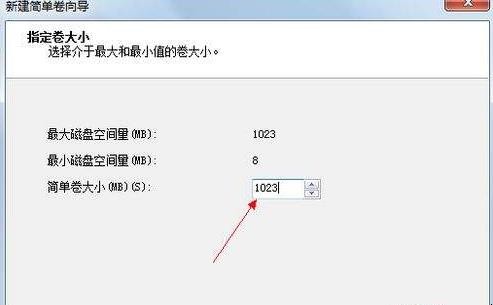
11. 选择驱动器磁盘号,下一步
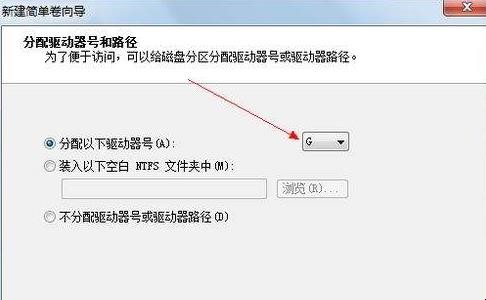
12. 选择文件系统格式,然后在执行快速格式化前打钩,下一步
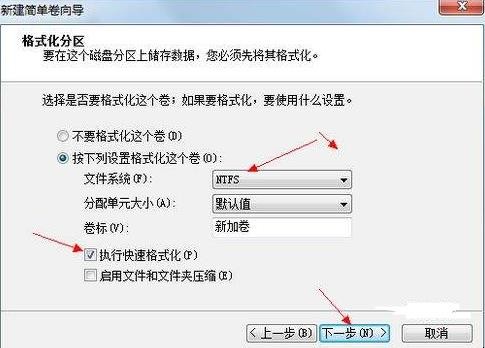
13. 点击”完成“按钮,新建磁盘完成。
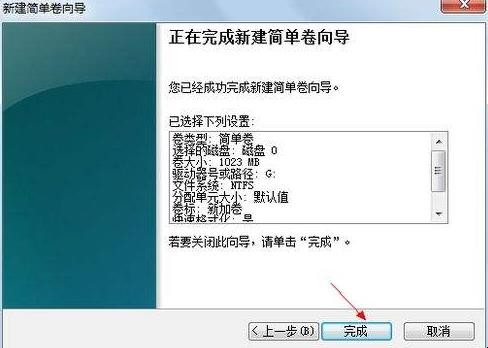
关于怎样给win7系统硬盘分区的相关内容就介绍到这里了。
免责声明:本网所有内容(包括且不仅限于图文音视频)均由用户自行上传分享,仅供个人学习交流分享。如侵害到您的权利,请联系:[email protected]